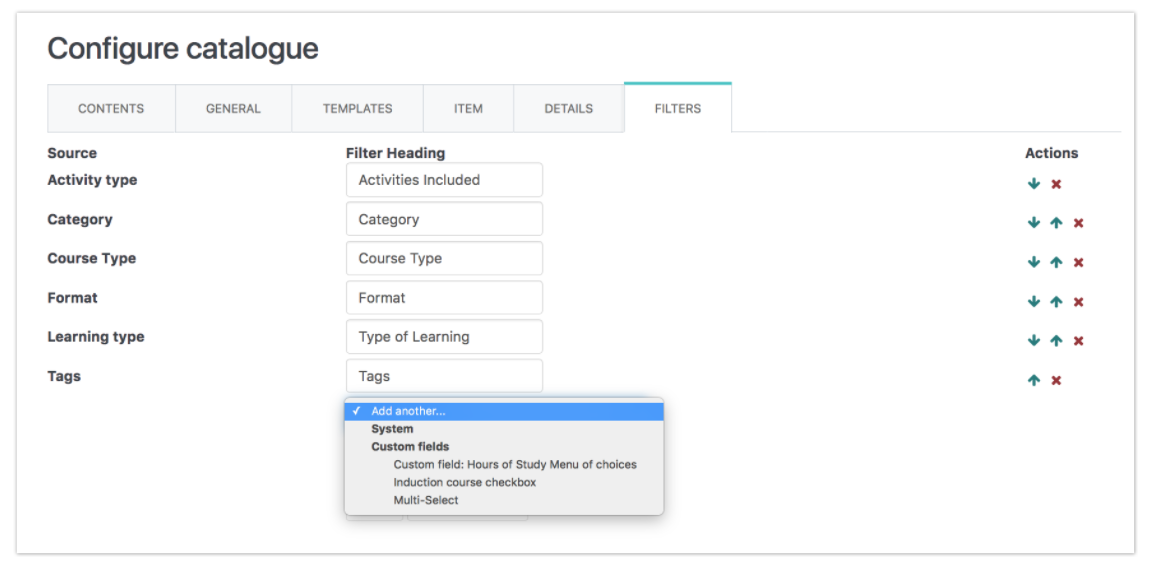How do I configure the course catalogue?
As an administrator when viewing the catalogue a Customise this page button us provided.
Alternatively you can access it via Site Administration - Courses - Configure
The following box will appear and you will need to set each section.
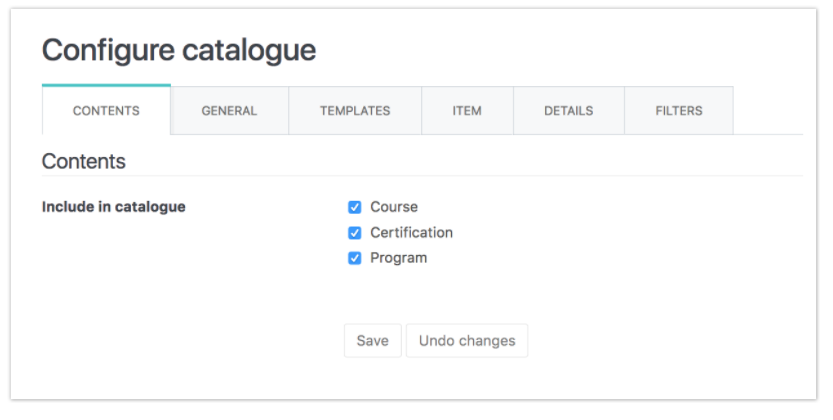
Contents
Here you can specify which learning types should be included within the catalogue simply by ticking the corresponding tick box.
Courses, Programs, Certifications.
Then select Save to confirm the changes or Undo changes to cancel your updates.
General
-
View Options - This setting is to specify how you want the users to be able to view the catalogue: Tile and List, Tile Only, List Only
-
Items per 'load more' - This determines how many learning items should be displayed before the load more option should appear: 20 (default), 40 or 60
-
Browse menu - This setting defines which field is displayed at the top left of the catalogue when browsing catalogue items.
-
Featured Learning - Enable this option to highlight specific items within the catalogue. (items matching the featured learning criteria will be shown with a 'Featured' label).
Select Save to confirm your changes or select Undo changes to cancel your updates.
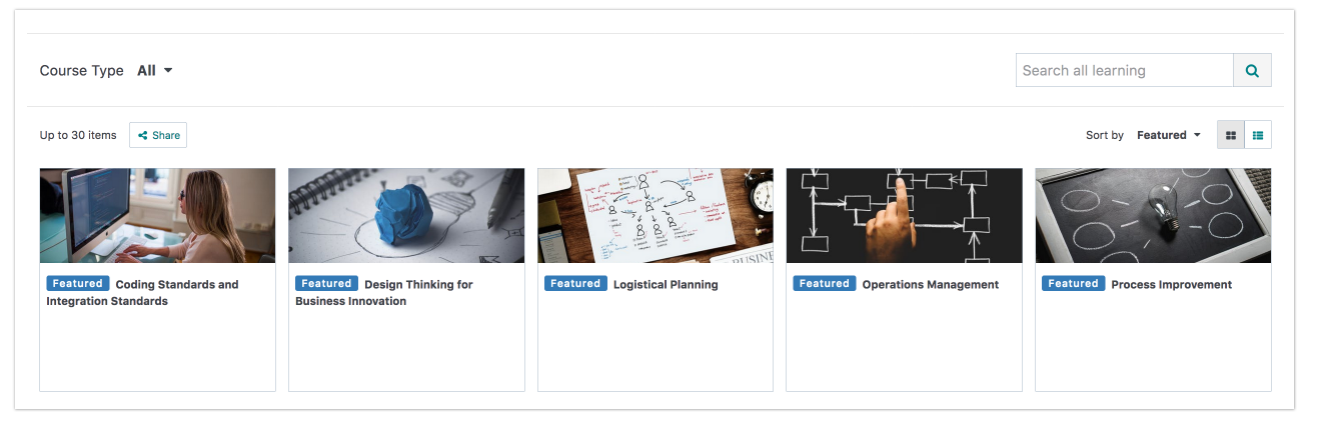
Templates
The templates define the layout and content shown within the tiles displaying, this allows for a consistent display across all learning items.
-
Title - The name of the course, program or certification (you can chose to display the full name or short name for each enabled learning type in the items settings)
-
Image - Enable this to show the course image within the catalogue.
-
Hero data type - This specifies the information that you want to draw learners attention to.
-
Description - The description will display in the centre of the item tile.
-
Additional text placeholders - Additional text can be displayed within each item.
-
Icon Placeholders - If you enable this option you can then display icon based information.
-
Progress Bar - You can chose if the completion progress bars should be displayed for those learning items shown within the catalogue.
Select Save to confirm your changes or select Undo changes to cancel your updates.
Items
The Item configuration area specifies the source of the information being displayed for each learning in both Tile and List views (set within the Templates tab).
-
Title - Choose to display the Full name or the Short name for each enabled learning type.
-
Hero Data - Hero data is displayed in the top left hand corner of a learning tile.
-
Description - If enabled within templates settings, you will be able to select the source for the description for each learning type.
-
Additional text fields - Text based information regarding each enabled learning type can be added to item tiles using these fields. The number of fields displayed is determined by the number of text placeholder selected within the templates tab.
-
Icon Sources - If enabled within Templates settings, you will be able to chose which icons to display within learning item tiles.
Select Save to confirm your changes or select Undo changes to cancel your updates.
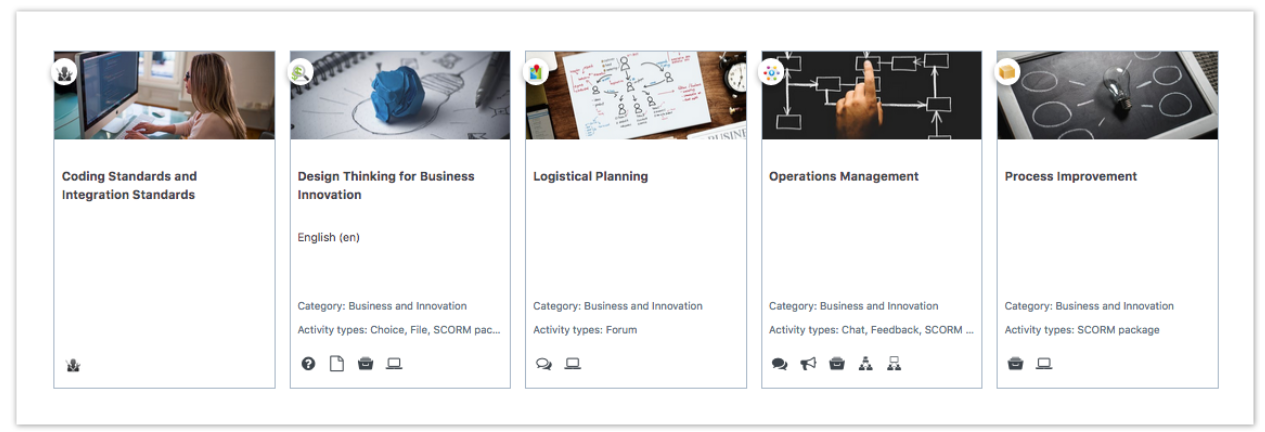
Details
The details configuration area specifies the source of the information being displayed within the details of each learning item. These details are viewed when a user selects a particular catalogue item.
-
Title - If enabled within templates settings, choose if to display the full name or short name for each enabled learning type.
-
Rich text content - If enabled in templates settings, you will be able to select the source for any rich text formatted information stored within the settings of a learning type.
-
Description - if enabled in templates setting you will be able to select the source for the description for each learning type.
-
Additional text fields - text based information regarding each enabled learning type can be added to item details using these fields.
-
Icon Sources - If enabled within template setting, you will be able to see which icons will display within their learning items tiles.
Select Save to confirm your changes or select Undo changes to cancel your updates.
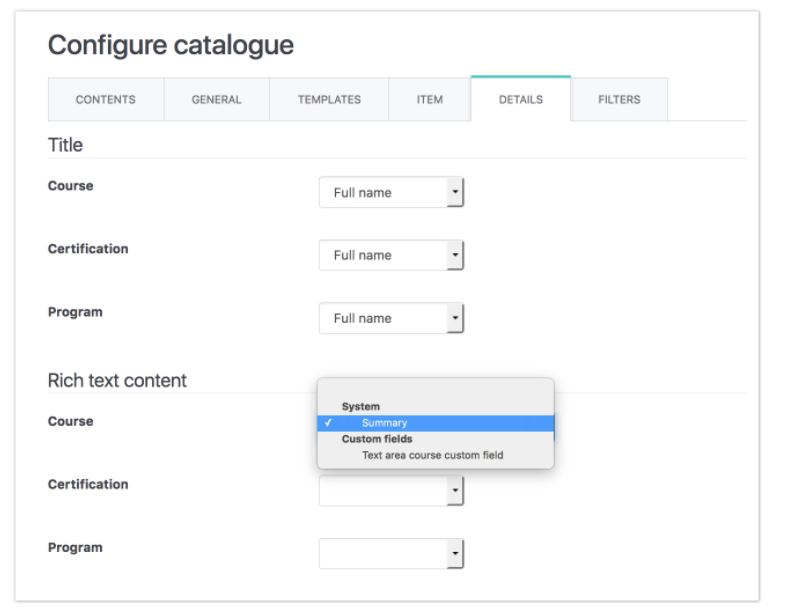
Filters
These allow a user to restrict which learning items are displayed within the catalogue.
These can include any of the following:
-
Activity type
-
Category
-
Course Type
-
Format
-
Learning Type
-
Tags
-
Menu of choices, check field and multi-select custom fields
You can change the order in which the filters display by using the up and down arrows. You can also remove a filter from the catalogue by using the delete icon.
Select Save to confirm your changes or select Undo changes to cancel your updates.